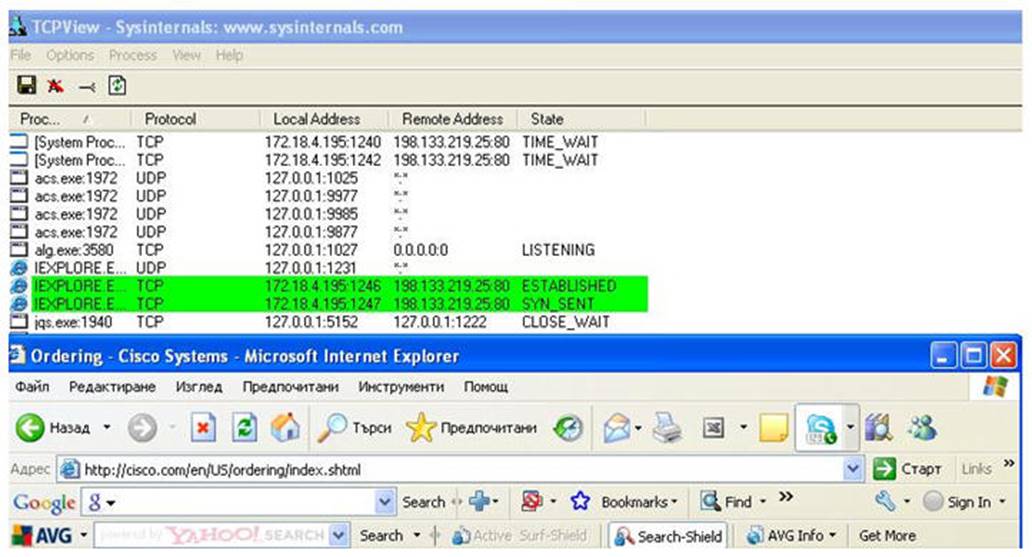1. Откриване и отстраняване на проблеми в Internet
a) Команда ping.
При откриването и отстраняване на проблеми в Internet среда се използва набор от команди с които може да се открие мястото на проблема. За целта може да използваме команден прозорец извикван по следния ред: Бутон Start→Run→ отваря се команден прозорец в който се изписват командата cmd
Командата ping се използва за проверка на свързаността между две крайни машини без да се интересуваме през какви пътища преминава пакета.
Синтаксиса на командата е :
ping 192.168.1.1 –t
- ping – команда;
- 192. 168. 1.1 адреса който ще се пингва. Може да се напише и адреса на интернет страницата за която проверяваме свързаността;
- -t допълнителен параметър към командата. Указва на машината да праша заявки докато се прекъсне с комбинация Ctrl + C
- -n 100 допълнителен параметър към командата. Указва на компютъра да изпрати 100 пакета.
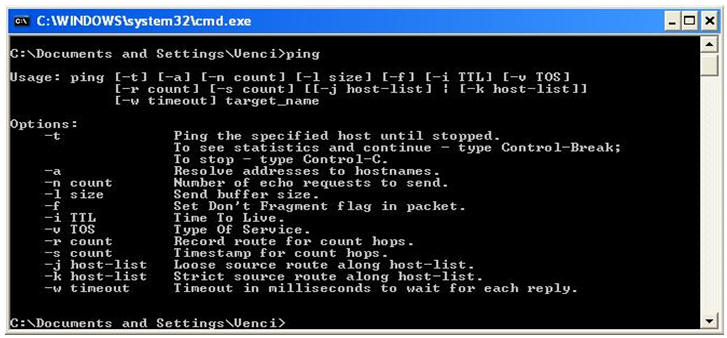
Например: ping www.dir.bg –n 10
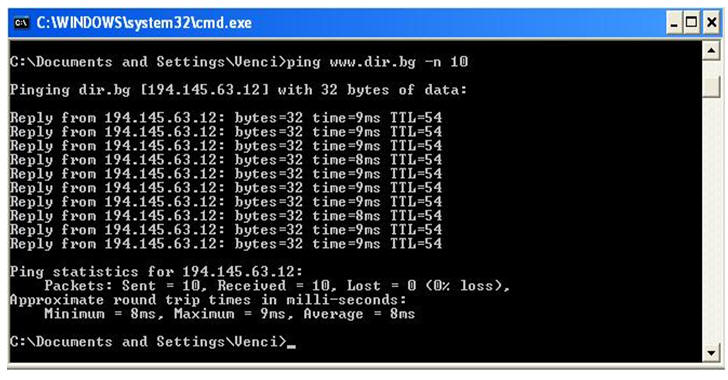
- на първия ред е изписана командата
- на втория ред DNS сървъра обръща името www.dir.bg в IP адрес 194.145.63.12
- следват 10 реда отговор от пингвания адрес
- следва статистка за получените резултати.
б) команда tracert
Командата показва през колко маршрутизатора преминава заявката от един компютър до сървър, като се виждат входните IP адреси на маршрутизаторите.
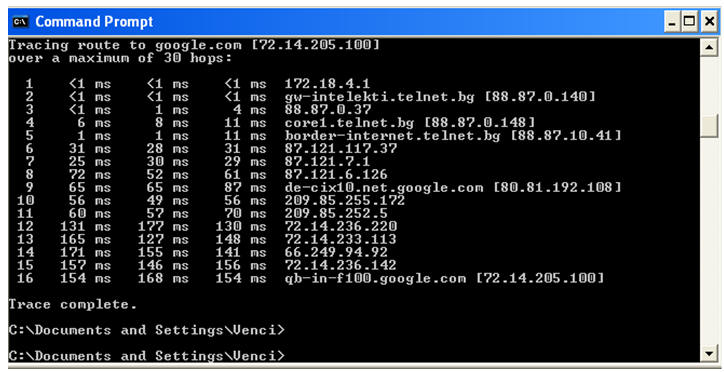
На показаното изображение адреса www.google.com e на 16 хопа от трасиращия компютър.
в) команда nslookup –
С тази команда проверяваме работоспособността на DNS сървъра и неговият адрес
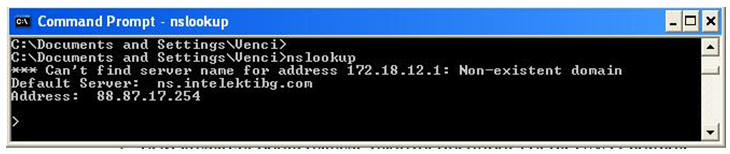
В случая 88.87.17.254 е адреса на DNS сървъра.
г) команда netstat
Командата показва кои протоколи от транспортно ниво работят, IP адресите на източника и дестинацията и състоянието на процесите които са активни в момента
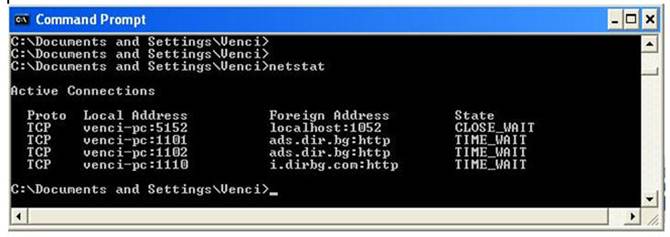
На показания прозорец са визуализирани процеси който са активни в момента. Показаната информация обаче не е подробна. За по-детайлна информация може да се използва специализиран софтуер, например TCP/IP view или Wire shark.
д) команда arp
Дава връзката между логическите IP адрес от мрежовия слой и MAC адреса на персонални компютри, активни в локалната мрежа. ARP преобразуването е основано на броадкасти.
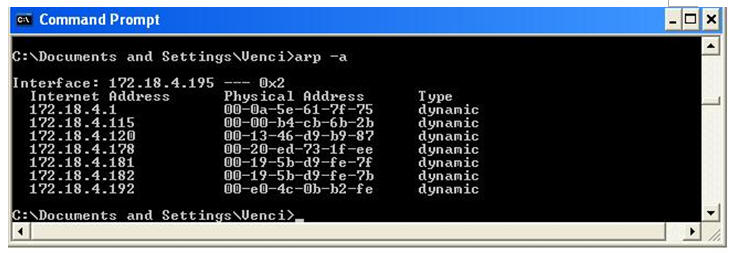
На показаната рисунка са показани IP адресите на персонални компютри и съответстващи MAC адреси.
е) команда ipconfig
Показва детайлна информация за мрежовите настройки на персоналния компютър. Нейните параметри са следните:
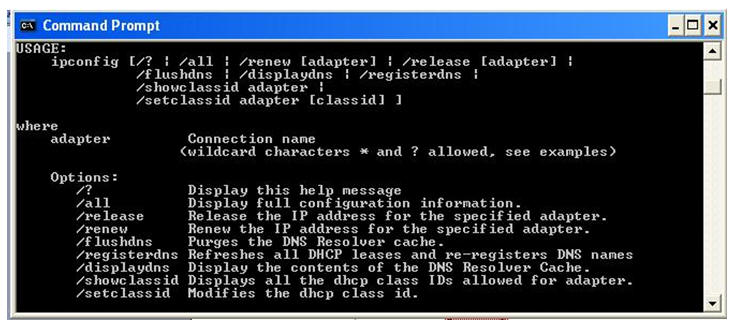
- ipconfig /all – изобразява пълна информация за конфигурацията на мрежовата карта
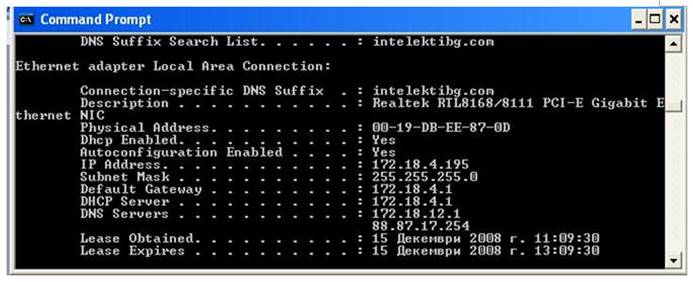
- ipconfig /release – изпраща заявка към DHCP сървърът за освобождаване на текущо заетия IP адрес
- ipconfig /renew - изпраща заявка към DHCP сървърът за получаване на нов IP адрес
- ipconfig /flushdns – нулира и очиства съдържанието на кеш паметта на DNS
2. Отстраняване на проблеми в мрежови връзки
Проблемите в мрежовите връзки имат различни причини, но обикновено
възникват поради неподходящи мрежови адаптери, неподходящи настройки за
превключване, повреди в хардуера или проблеми в драйверите. Някои от
наблюдаваните във връзката симптоми са непостоянни и не е ясно дали се дължат
на посочените причини.
Понякога проблемите в мрежовата връзка могат да се дължат на актуализация на
операционната система. Същият мрежов адаптер, който е работил правилно в
по-стара или различна операционна система, като Microsoft Windows 98 или
Microsoft Windows 95, може да причини проблеми след актуализирането. Понякога
проблемите във връзката се дължат на промяна на местонахождението на сървъра.
Най-честите причини за проблеми във връзката са:
- Мрежовите адаптери и портовете на комутаторите имат несъвпадащи дуплексни нива или настройки за скорост на трансфер.
- Мрежовите адаптери или комутатори със скорости на предаване от 10/100 мегабита в секунда (Mbps) не превключват правилно. Съществува вероятност някои от настройките за автоматично разпознаване да не разпознаят правилно скоростта на някои мрежови адаптери.
- Мрежовият адаптер е несъвместим с дънната платка или други хардуерни или софтуерни компоненти и драйвери.
Типичните съобщения за грешка включват следното:
Error 55: ("Съобщение за грешка 55:") "The specified network resource is no longer available" (ERROR_DEV_NOT_EXIST).("Зададеният мрежов ресурс вече не е достъпен" (ERROR_DEV_NOT_EXIST)").
Error 64: ("Съобщение за грешка 64:") "The specified network name is no longer available" (ERROR_NETNAME_DELETED)("Зададеният мрежов ресурс вече не е достъпен" (ERROR_NETNAME_DELETED)").
Error 121: ("Съобщение за грешка 121:") "The semaphore timeout period has expired" (ERROR_SEM_TIMEOUT).("Изтече периода на изчакване на семафора" (ERROR_SEM_TIMEOUT).")
Error 1231:(" Съобщение за грешка 1231:") "The remote network is not reachable by the transport" (ERROR_NETWORK_UNREACHABLE). ("Отдалечената мрежа не може да бъде достигната от транспорта" (ERROR_NETWORK_UNREACHABLE)").
Регистрите за събития на компютърната система на клиента могат да показват някой от следните елементи:
Type:("Тип:") Warning ("Предупреждение")
Source:("Източник:") MrxSmb
Event ID:("Индекс на събитие") 50
Description:("Описание:")
{Lost Delayed-Write-Data} The system was attempting to transfer file data from buffers to \Device\LanmanRedirector.("ost Delayed-Write-Data} Опити на системата за предаване на файлови данни от буфера към \Device\LanmanRedirector.") The write operation failed, and only some of the data may have been written to the file.("Операцията запис завърши неуспешно и някои от данните е възможно да са записани във файл.")
Type: ("Тип:") Warning("Предупреждение")
Source:("Източник") MrxSmb
Event ID:("Идентификатор на събитие") 3013
Description: ("Описание")
The redirector has timed out to ("Пренасочването надхвърли времето за изчакване на ")ServerName
Type:("Тип") Warning ("Предупреждение")
Source:("Източник") MrxSmb
Event ID:("Идентификатор на събитие") 3036
Description:("Описание")
The redirector detected a security signature mismatch.("Пренасочването откри несъответствие в защитния подпис.") The connection has been disconnected.("Връзката беше изключена.")
Възможно е да има повече срещания на следния TCPIP 4201 елемент в регистрите на събитията:
Type: (("Тип") Information ("Информация")
Source: ("Източник") TCPIP
Event ID: ("Идентификатор на събитие") 4201
Description: ("Описание")
The system detected that network adapter Compaq NC6134 Gigabit NIC was connected to the network, and has initiated normal operation over the network adapter.("Системата откри, че мрежовият адаптер Compaq NC6134 Gigabit NIC се свърза с мрежата и стартира нормална работа през мрежовия адаптер.")
Обикновено има само едно TCPIP 4201 събитие след рестартиране на компютъра или след деактивиране или активиране на мрежовия адаптер..
Макар че могат да се различават до известна степен по име и функционалност, повечето реализации на TCP/IP включват комплект от помощни програми, които могат да бъдат използвани за събиране на конфигурационна информация, тестване на връзката и отстраняване на проблеми в мрежата.
В следващите секции ще разгледаме няколко категории TCP/IP помощни програми: такива, които тестват връзката, такива, използвани за конфигурация, и такива, осигуряващи информация, която може да бъде полезна за отстраняване на проблеми в мрежите.
Помощни програми за тестване на връзката
Първата стъпка при отстраняването на проблеми, свързани с
изгубване на връзка, е да определите дали тя наистина е изгубена. По-неопитните
потребители на мрежи бързо решават, че нямат връзка към сървъра, ако не виждат
името на сървъра в Network Neighborhood в Windows. Често това е просто проблем
на преминаването в дървовидната структура от ресурси; сървърът не се регистрира
сам в главния браузър (master browser) (компютърът, който следи мрежовите ресурси,
за да ги визуализира в списъка за браузване [browse list]). Но ако се опитате
да осъществите достъп до сървъра чрез въвеждане на неговия път, спазвайки
конвенцията за универсално именуване (UNC), ще откриете, че връзката е налице.
TCP/IP инструментите, които ви позволяват да тествате връзката до друга машина
и да определяте пътя, който изминава пакетът, за да достигне до
местоназначението, са следните:
- ping и pathping
- Помощни програми за трасиране
ping и pathping
ping с съкращение на packet internetwork grooper. Тази команда е
проста помощна програма, която изпраща съобщение, наречено Echo Request,
използвайки протокола Internet Control Message Protocol (ICMP), до зададен
компютър местоназначение. Компютърът местоназначение отговаря с изпращане на
ICMP ехо.
Първата стъпка при проверка за предполагаем проблем на връзката е ping-ването
на хоста. Ако искате да проверите вашата връзка към Интернет, трябва да
ping-вате надежден хост в Интернет, например www.google.bg. Ако получите
отговор, ще знаете, че физическата връзка между двата компютъра е незасегната и
работи.
Ето пример на заявка и отговор на ping.
C:\>ping www.google.bg
Pinging www.l.google.com [209.85.135.103] with 32 bytes of data:
Reply from 209.85.135.103: bytes=32 time=82ms TTL=243
Reply from 209.85.135.103: bytes=32 time=83ms TTL=243
Reply from 209.85.135.103: bytes=32 time=81ms TTL=243
Reply from 209.85.135.103: bytes=32 time=84ms TTL=243
Ping statistics for 209.85.135.103:
Packets: Sent = 4, Received = 4, Lost = 0 (0% loss),
Approximate round trip times in milli-seconds:
Minimum = 81ms, Maximum = 84ms, Average = 82ms
Командата ping може да бъде подадена с използване или на IP адрес, или на името на компютъра местоназначение. За тестване на връзката използвайте IP адреса. Ако успеете да ping-вате с IP адрес, но не получите отговор, когато ping-вате същия компютър по име, това означава, че има проблем с вашия сървър или конфигурацията за преобразуване на имена. Такъв проблем може да възникне, когато вашият компютър не използва DHCP и няма адрес на DNS сървър, въведен в свойствата на TCP/IP. От друга страна, когато вашият компютър е DHCP клиент, DHCP сървърът може да зададе адреса на DNS сървъра.
Терминът ping time се отнася до количеството време, което изминава между изпращането на заявка за ехо (Echo Request) и приемането на ехо отговор (Echo Replay). Късото време на ping-ване показва бърза връзка.
Командата ping може да бъде използвана също за тестване дали TCP/IP стекът на компютъра е инсталиран правилно и функционира. За да извършите теста, изпълнете ping до адреса за обратна връзка 127.0.0.1. Ако получите отговор, това означава, че стекът работи.
Версията на ping от командния ред е включена в TCP/IP стековете на всички
операционни системи Windows, както и с различните издания на UNIX и
Linux.
Програмата pathping е включена в Windows 2000, XP, 2003, Vista, но не и в
Windows 9х или NT. Тя комбинира възможностите на ping с тези на tracert и
осигурява допъл¬нителна информация, която иначе не се визуализира от тези
програми. С pathping можете да откриете кои маршрутизатори предизвикват
проблеми по мрежата и да измерите колко пакета се губят при конкретен
маршрутизатор.
Помощни програми за трасиране
Помощните програми за трасиране се използват за откриване на маршрута на движение на даден пакет за достигане на неговото местоназначение. Помощни програми за трасиране в различни операционни системи:
Въведете tracert от командния ред
Linux/Unix
Въведете traceroute от командния ред
Помощната програма за трасиране показва всичките маршрутизатори, през ко¬ито преминава пакетът, докато пътува по мрежата от предаващия компютър до компютъра местоназначение. Помощната програма за трасиране на маршрути може да бъде полезна за определяне на точката, в която се губи връзката или в която има забавяне.
Пример за ползване на tracert:
C:\>tracert www.dir.bg
Tracing route to dir.bg [194.145.63.12]
over a maximum of 30 hops:
1 1 ms <1 ms <1 ms 192.168.1.1
2 38 ms 26 ms 29 ms 212-39-87-245.btc-net.bg [212.39.87.245]
3 37 ms 44 ms 40 ms 101-91-39-212.btc-net.bg [212.39.91.101]
4 37 ms 35 ms 39 ms 90-91-39-212.btc-net.bg
[212.39.91.90]
5 44 ms 35 ms 40 ms 50-66.btc-net.bg [212.39.66.50]
6 37 ms 35 ms 38 ms dir.bg [194.145.63.12]
Trace complete.
Помощни програми за конфигуриране
Операционна система
Команда за визуализиране на конфигурацията
Windows 9x winipcfg
NT, 2000, 2003, XP, Vista ipconfig
Linux/Unix ifconfig
Проблемите на връзката често се оказва, че са проблеми на конфигурацията. Възможно е IP адресът, зададен на компютъра, да не е в правилния подмрежов обхват, или вероятно са въведени неправилно подмрежова маска, подразбиращ се шлюз, DNS адрес или други части от конфигурационната информация. Ако някоя от тези стойности е погрешна или случайно изтрита, компютърът не може правилно да комуникира по TCP/IP мрежата.
Всяка операционна система включва възможност за визуализиране на IP
конфигурацията, използвана от системата или мрежовия адаптер.
Ето списък на командите, използвани от различни операционни системи:
Макар че форматът и точната информация могат да се различават до известна степен, всяка помощна програма визуализира основна информация за конфигурацията, като използвания IP адрес, мрежовата маска (подмрежовата маска) и шлюз, а също допълнителна информация, като DNS сървъри, МАС (физически) адрес и др.
Командата ipconfig се използва в Windows NT, Windows 2000, Windows 2003, Windows XP, Windows Vista за визуализиране на IP адреса, подмрежовата маска и подразбиращия се шлюз, за които е конфигуриран мрежовият адаптер. За да видите по-детайлна информация, използвате ключа /all. Примерa по долу показва резултатите от използването на ipconfig /all на Windows XP машина.
C:\>ipconfig /all
Windows IP Configuration
Host Name . . . . . . . . . . . . : stanimir
Primary Dns Suffix . . . . . . . :
Node Type . . . . . . . . . . . . : Unknown
IP Routing Enabled. . . . . . . . : Yes
WINS Proxy Enabled. . . . . . . . : Yes
Ethernet adapter Local Area Connection 3:
Connection-specific DNS Suffix . :
Description . . . . . . . . . . . : Realtek RTL8139 Family PCI Fast Ethernet
NIC #2
Physical Address. . . . . . . . . : 00-11-5B-FE-0B-09
Dhcp Enabled. . . . . . . . . . . : No
IP Address. . . . . . . . . . . . : 192.168.1.181
Subnet Mask . . . . . . . . . . . : 255.255.255.0
Default Gateway . . . . . . . . . : 192.168.1.1
DNS Servers . . . . . . . . . . . : 212.39.90.42
212.39.90.43
Ако компютърът е конфигуриран като DHCP клиент, с ipconfig могат да бъдат използвани два допълнителни ключа. Първият е /renew. Той предизвиква под¬новяване на арендата за зададения IP адрес. Вторият е ключът /release, който предизвиква освобождаване на IP адреса, така че DHCP сървърът да може да го назначава отново.
winipefg на Windows 9x
Операционните системи Windows 95 и Windows 98 реализират помощната
програма за конфигурация с графичен интерфейс. Въвеждането на winipefg от
командния ред визуализира графичен екран, winipefg може да бъде използван с
ключа /all за получаване на по-детайлна информация.
Други TCP/IP помощни програми
Тестването на възможността за връзка и проверката на информацията за конфигурацията са най-честите приложения на TCP/IP помощните програми при отстраняване на проблеми в мрежата. Но наред с тях могат да бъдат използвани и няколко допълнителни инструмента за събиране на конкретна информация:
- Netstat и Nbtstat - Те визуализират TCP/IP и NetBIOS статистическа информация.
- ARP (или „агр" в Linux и UNIX) - Използва се за визуализация и управление на кеша на протокола Address Resolution Protocol (ARP).
- ROUTE (или ..route" в Linux и UNIX) - Използва се за преглеждане и промяна на елементите, записани в маршрутните таблици.
3. Отстраняване на неизправности
За отстраняване на проблеми в мрежовите връзки изпълнете следните стъпки:
1. Използване
на инструментите на командния ред Ping и PathPing за тестване на основното
свързване Използвайте Ping за изолиране на проблеми в мрежовия хардуер и
несъвместимост при конфигуриране. Използвайте PathPing за откриване на загуба
на пакети при многостъпково предаване на данни.
За да наблюдавате статистика при Ping, използвайте командата ping -t.
За да видите статистика и да продължите, натиснете CTRL+BREAK. За да спрете,
натиснете CTRL+C. Ако откриете загуба на пакети в изходните статистически
данни, това показва мрежови проблеми до Open Systems Interconnection (OSI) слой
3 (свързване на ниво IP).
Ако отдалечената система, към която изпълнявате командата ping се намира на
връзка с голямо закъснение, като сателитна връзка, периодът за отговор може да
бъде по-дълъг. Използвайте ключа -w (wait
("изчакване")), за да зададете по-дълъг период на изчакване.
За повече информация относно използването на тези инструменти, вижте секцията
"Test Network Connection with Ping and PathPing" ("Тестване на
мрежова връзка с Ping и PathPing" на Microsoft Windows 2000 Server
Resource Kit или вижте "Testing the Network Connection with Ping and
PathPing" ("Тестване на мрежова връзка с Ping и PathPing") в
Глава 19 на документацията на Microsoft Windows XP Professional Resource Kit.
2. Проверете регистрите за събития за свързани с мрежовата карта или връзките елементи.
3. Проверете дали мрежовият адаптер е в Microsoft Hardware Compatibility List (HCL) ("Списък за хардуерна съвместимост на Microsoft").
4. Проверете
останалите компютри, които използват същия подразбиращ се шлюз, включен към
същия концентратор или комутатор. Ако тези компютри нямат проблеми със
свързването в мрежата, то вероятно проблемът е в повреден мрежов адаптер на
един компютър.
В такъв случай, актуализирайте драйвера на мрежовия адаптер до последната
версия.
5. Свържете се с доставчика на всяка дънна платка и актуализирайте BIOS на платките. Някои мрежови адаптери и дънни платки или версии на BIOS са несъвместими. Вземете последната версия от уеб сайта на доставчика или се свържете с доставчика на хардуера.
6. Проверете
стандартните настройки на мрежовия адаптер и хардуера на изходящата връзка
(концентратор или комутатор). Уверете се, че всички изграждащи мрежата ресурси
(мрежов адаптер, концентратор и комутатор) са настроени на една и съща скорост
и дуплексно ниво. Ако типът на медията е настроен на autosensе, autosensing или
autodetect, или "Auto Select" ("Автоматичен избор"),
проверете дали всички компоненти се разпознават правилно при
autosensing.
При някои комутатори, настройката за дуплекс "Auto" може да доведе до
използване на полу-дуплекс. Може да се наложи да я накарате да използва пълен
дуплекс.
Установете комутатора в първоначално състояние, рестартирайте клиента и
проверете възможността за свързване.
Поставете и клиента, и сървъра на пасивен концентратор. Ако комуникацията се
възстанови, проблемът може би се причинява от неправилна конфигурация на
мрежовия комутатор.
За повече информация относно начините на конфигуриране на устройствата се
обърнете към доставчика на хардуера.
7. Настройте
ръчно мрежовия адаптер на компютъра с проблеми при свързване на полу-дуплекс и
по-ниска скорост.
Свържете системата към комутатора, който е конфигуриран на полу-дуплекс и 10
Mbps или използвайте концентратор 10 Mbps, за да видите дали връзката може да
се установи при по-ниски скорости на предаване.
За да увеличите ефективността, увеличете ръчно настройките за скорост до 100
Mbps и рестартирайте компютъра. Тествайте за загуба на връзка с мрежата,
увеличете настройката до пълен дуплекс и рестартирайте компютъра. Ако възникне
загуба на мрежова връзка, намалете настройката за дуплекс и скоростта от
предишната настройка.
8. Заменете мрежовия кабел между търпящата повреда система и концентратора или комутатора.
9. Подменете мрежовия адаптер с друг такъв, тестван и доказал надеждността си. За да направите това, изпълнете следните стъпки:
a. Отстранете диагностичната програма на мрежовия адаптер.
b. Премахнете мрежовия адаптер от Network properties ("Свойства на мрежата").
c. Инсталирайте новия мрежов адаптер.
10. Изпълнете
Network Monitor ("Наблюдение на мрежата") по едно и също време в
двата края на мрежовата връзка. Сравнете информацията за обмен на пакети в
двете системи, за да видите дали трафикът е един и същ.
Използвайте TCP Retransmit и инструмента Network Monitor Experts, за да
разпознаете предаването на TCP. За да направите това, изпълнете следните
стъпки:
· Стартирайте "Network Monitor" ("Наблюдение на мрежата")
a. В менюто Tools ("Инструменти") щракнете върху Experts ("Експерти"), а след това върху TCP Retransmit в левия прозорец.
b. Щракнете върху Add to Runlist ("Добави към списъка за изпълнение").
c. Щракнете върху Run Experts ("Изпълни "Експерти").
4. Софтуер за наблюдение на процесите в компютърни мрежи
Wireshark е сотуер за анализ на протоколите с които си комуникират персоналните компютри. Използва се за откриване на проблеми, анализ на процесите, установяване и приключване на сесии.
Програмата работи в три прозореца – на първия се виждат процесите които се обменят между компютъра и сървъра, на втория се визуализират процесите на избран от нас ред на ниво второ, трето и четвърто, а на третия розорец се представя в шестнадесетична бройна система информация за всеки един пакет.
Могат да се видят отделните етапи при енкапсулациите. Повече информация на www.wireshark.org.
Практическа реализация на Wireshark
Стартираме програмата, и от нея избираме на кой интерфейс ще събираме информацията.
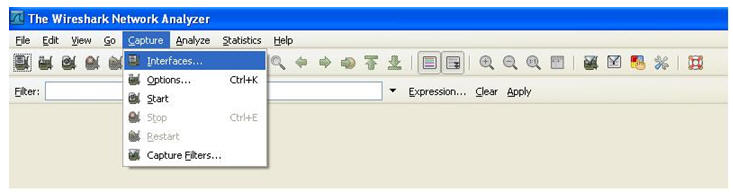
В примера е показана комуникация между компютър с адрес 172.18.4.195 и интернет страницата www.google.bg
На ред 33 е отправена заявка към DNS сървъра да се обърни именования адрес в IP адрес, като DNS сървъра отговаря на заямката.
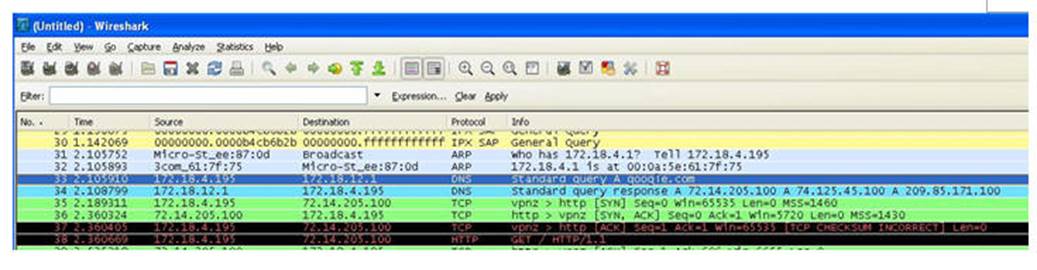
Между компютъра и web сървъра върви комуникация по договаряне и зареждане на страницата с начало ред 37
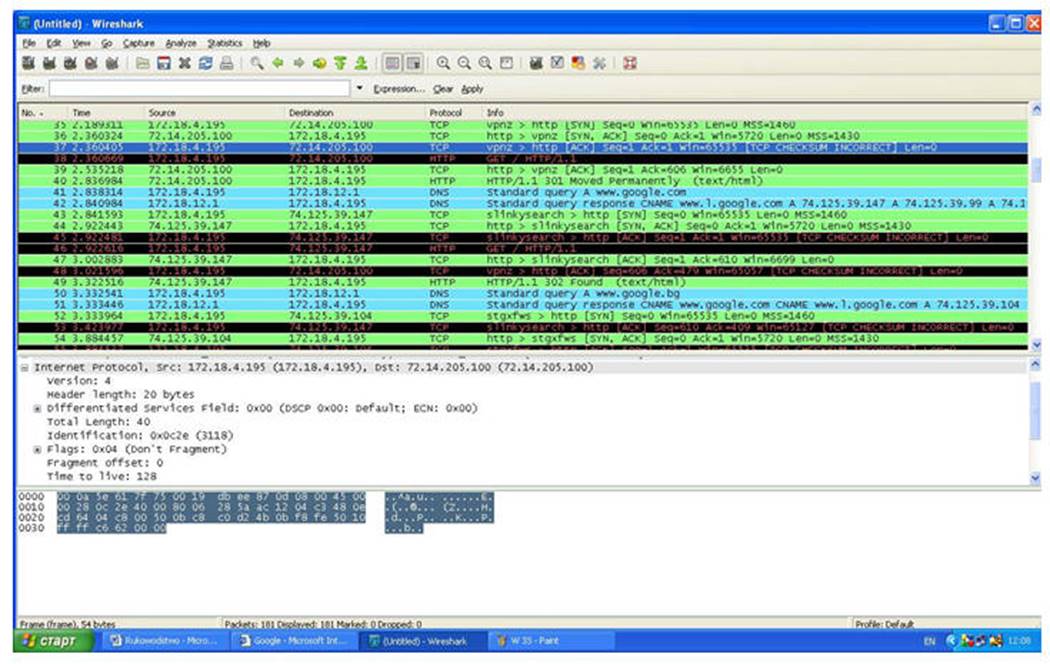
На ред 107 се прави предложение за приключване на сесията между web сървъра и потребителя (FIN, ACK).
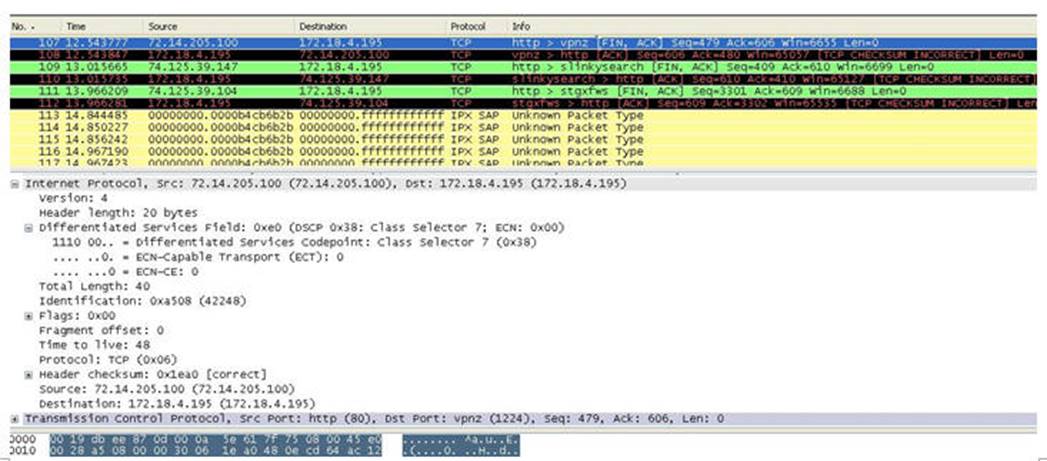
От меню Analyze Expert Info се проверява за качеството на проведената комуникация, кои пакети са стартови, кои - информационни, колко грешки има при комуникацията и др.
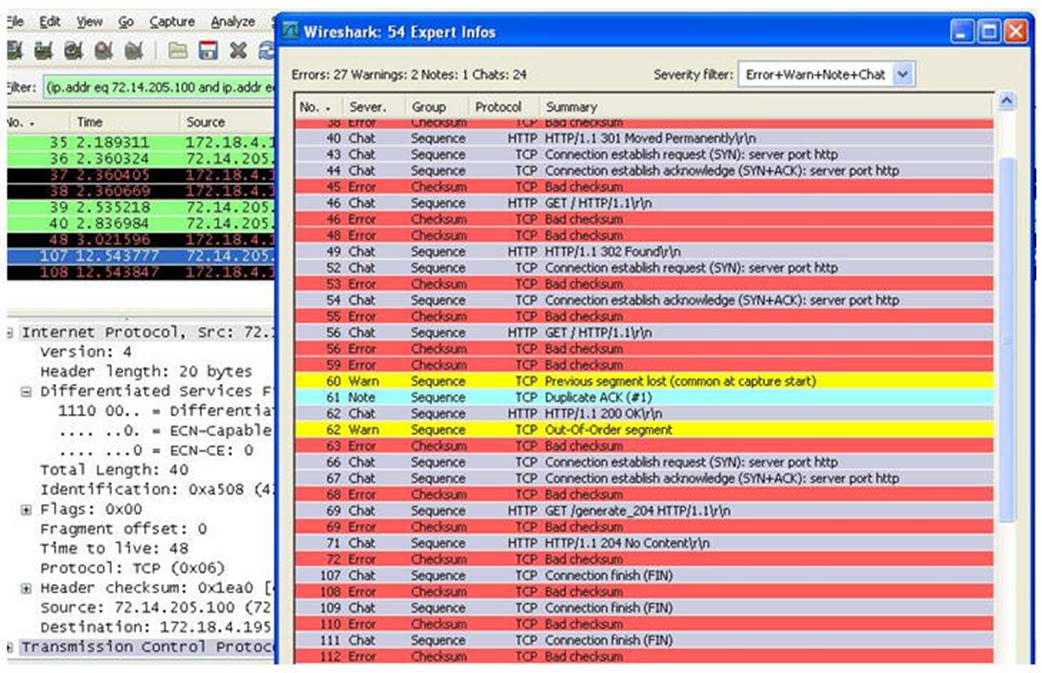
Подобна програма с по-малко възможности е TCPview. Подобно на Wireshark се наблюдават процесите, но без да се дава подробна информация за съдържанието на отделните пакети, а само за реализирате конекции.